

To cut light materials, choose a pierce time up to 20ms. This is especially helpful when working with light surfaces, as it prevents incomplete cuts in the beginning of each path (as shown on the picture below). Pierce time defines the time during which the laser head stays at the starting point of each cut. Please note that you will probably need those in a special case. In the following we explain advances setting, which you can access by ticking of the box in the lower left corner. In the example above the red vector line will be interpreted and engraved darker as the green one. However, you can assign each colour their specific grey value.
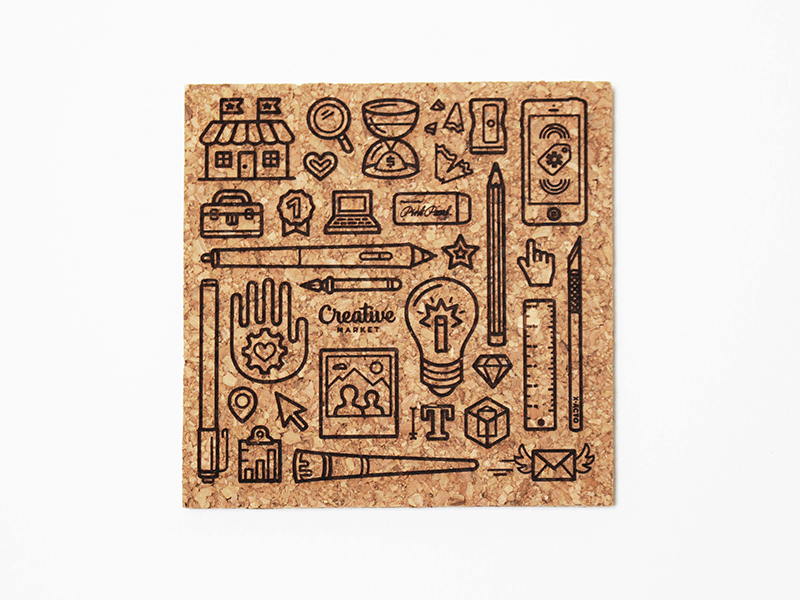
#Engrave a photo on laser cut 6.1 software#
So if a laser file includes colour line which are meant for engraving, mr beam software will automatically convert them into grey scale values. In general, only the grey scale values are relevant for engraving. We recommend to adjust this setting only when you are working with very light materials (like thin paper) which could be displaced by the airflow. The default setting is always at maximum. In the software you can adjust the power of the compressor. On one side of the laser head there is a tube which is channeling air directly to the focal point and improves the laser cutting power. Compressor: (starting from Mr Beam dreamcut model) The laser has been able to cut through the material at 4 passes (line (a)).Ĥ. To cut sensitive or thin materials one pass should be enough. To cut and engrave hard or thick materials you should choose more passes. More passes mean a deeper cut, but also a longer laser job duration. Passes define how many times the laser head is repeating the cut, following the same outline. A higher speed causes inaccurate cutting and engraving surfaces. To cut sensitive or thin materials like thin paper, we recommend to start with high speed and if necessary decrease it in the next test run. To cut or engrave thick or hard materials, we recommend choosing a lower speed. Attention: a low laser speed (under 100) can be dangerous when working with easily inflammable materials like thin paper! This also means a longer laserjob duration overall. A lower laser speed increases the time, during which the laser beam is staying at one point and has therefore more time to scorch the material. The laser speed defines the amount of millimeters per minute, which the laser head is covering while moving across the working area. (Plywood sample (poplar wood), 3mm thick) A burned effect around the line at 100% is common. Please note the insufficient quality of border engraving at 30%. If you are engraving a raster graphic, you can adjust the intensity for various grey scale values. thin paper), try setting the intensity to 10%.

If you are working with sensitive or thin materials (e.g. To cut or engrave hard and thick materials please set laser intensity to 100%. The values range between 0% (no laser light) and 100% (max. Intensity defines the power of the laser source, similar to a dimmer for room lightning. You will find more in-depth information about each of the parameters below: After this you can scroll down to check our recommended laser parameters. Click on the "Laser"button to get to material library and choose your material. To get to the laser parameters open our Mr Beam software app in your browser and place a laser file in the working area on top of your material. If you are aiming for a deeper lasercutting or a greater engraving effect, you can either increase intensity, decrease speed or turn up the number of passes. This ability to absorb light energy can be influenced by adjusting the combination of three parameters: intensity, speed and amount of passes. The quality of engraving and lasercutting depends on the ability of a material to absorb the energy of laser light, which leads to a precise scorch or vaporization of the material.

#Engrave a photo on laser cut 6.1 how to#
This is why we are going to have a closer look at each parameter and explain how to get the best lasercutting result through specific adjustments. So at some point you will probably need to adjust the laser parameters to your specific material and test them. Despite this, it is likely that your materials are going to defer from ours, either in thickness, colour or composition. In our material library you will find various materials with according laser parameters which have been thoroughly tested by our team. In this article we explain step by step the laser parameters for cutting and engraving with Mr Beam software. Solution home FAQ Materials and parameters Laser Parameters


 0 kommentar(er)
0 kommentar(er)
